
| Forms Processing Standards |

|
Forms covers several different types of dictations that are designed to better integrate with the way customers store and organize information. Formalizer will change its default input fields to better represent the customer's end user platform. Instead of the normal number fields [1, [2, [3, [4, etc., we will use letter fields like [a, [b, [c, [d, etc. Please note that Formalizer will only accept all number fields or all letter fields: do not mix and match number/letter fields
There are multiple Forms that we can process within Formalizer, and each of these Forms have unique fields that you will need to be familiar with to process the job. Once you select the correct Form from the drop-down menu, you will notice that the fields change on the right side of the screen. It is important to scribe the pertinent information in the appropriate fields. If the customer does not dictate the information (or all of the information) for a given field, that field should be left blank and should be transcribed in the catch-all field.
Forms may be either pre-selected by the customer, where they will come into Formalizer with the intended Form and associated entry fields, or you may have to select a Form based on the customer's instruction. To select a form, click the dropdown tab in the middle of the top of your screen (to the left of To QA/Get Next Job), and then choose the requested form. Note that this should be done at the beginning of the dictation, as it will erase any text currently in the job.
There are several ways to determine if a job is a Forms job:
The Form dropdown tab in the top center of Formalizer (next to QA/Get Next Job) is not grayed out and is usable.
The job contains one of the following special instructions in the top right:
If the customer has preselected the Form type, the job will come in with that Form preselected in Formalizer and you will see the associated entry fields for that particular Form on the F1 tab. You should not change the Form type if it has been preselected.
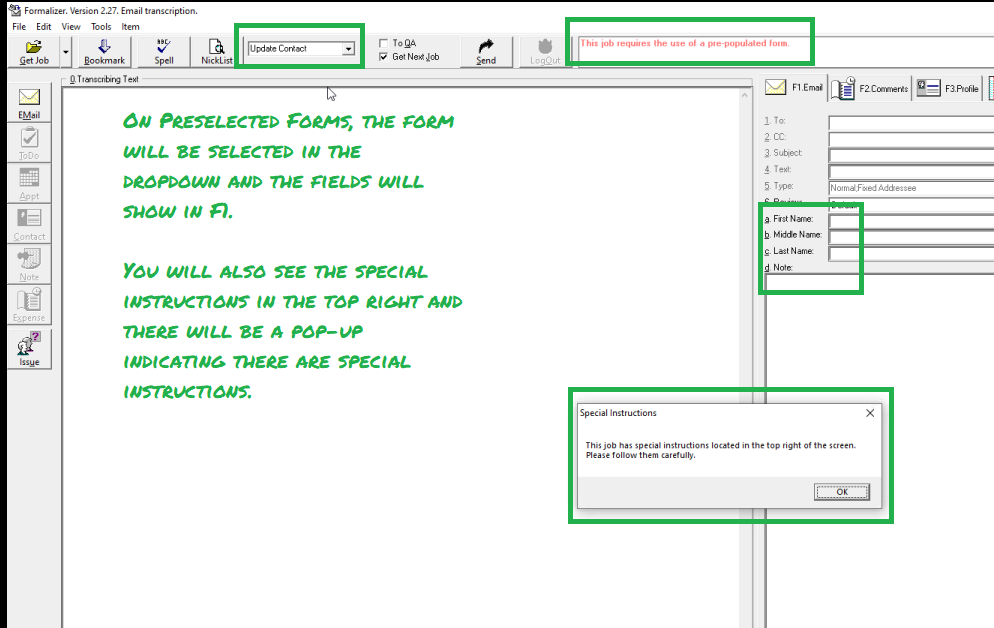
You will then use those entry fields to input the pertinent information into each applicable section. If the information was not provided by the customer, or if the information was not complete, you will leave that field blank and transcribe verbatim in the "catch-all" field.
If you see one of the special instructions and the dropdown menu is not grayed out, then you may have to manually select a Form based on the customer's instructions. You should listen for keywords that indicate which Form should be used, such as:
If a customer uses a synonym, such as "new contact" or "make a task for", we can assume they are instructing the use of a specific Form.
IMPORTANT: You should listen to the first 10-15 seconds before transcribing to listen for keywords to determine if a Form should be used. If the Form is selected after text has been transcribed, that text will be erased and you will need to transcribe it again using the appropriate Forms entry fields.
If no Form is selected but there are no keywords indicating what Form should be used, process like a normal job using the [3 and [4 fields. For example, if a customer dictates "Case notes on Tom Waters" but there was no prepopulated Form, we will use the standard [3 and [4 fields.
If you are not sure whether a Form should be used, message an OS or OM and let them know how the customer starts off the job. They will then be able to instruct you on whether a Form should be used.
NOTE: If the special instructions say "User Defined" and there is prepopulated text when you receive the job, that job is a Dictation Guides job. Please refer to the Dictation Guides Document for how to process these jobs.
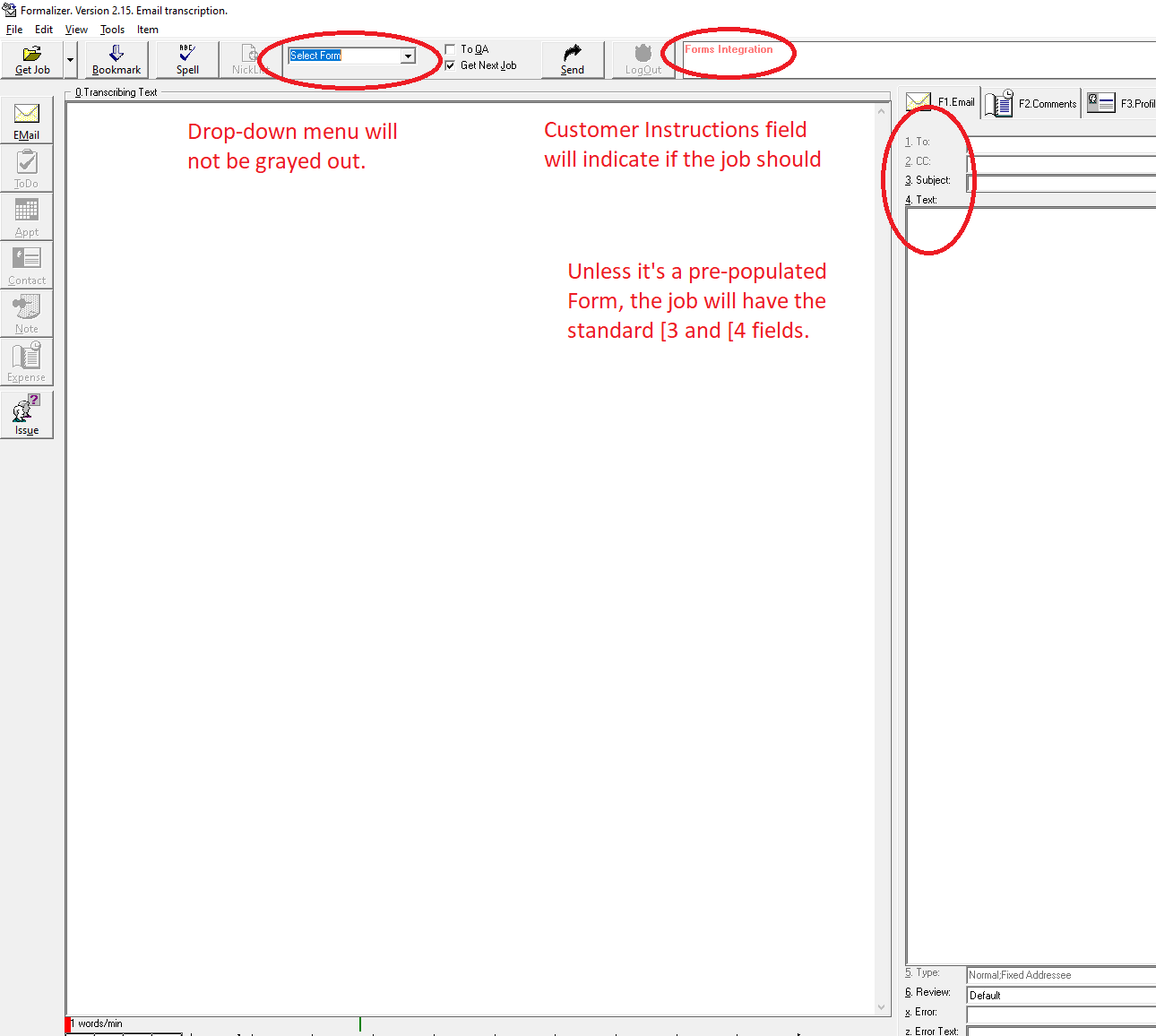
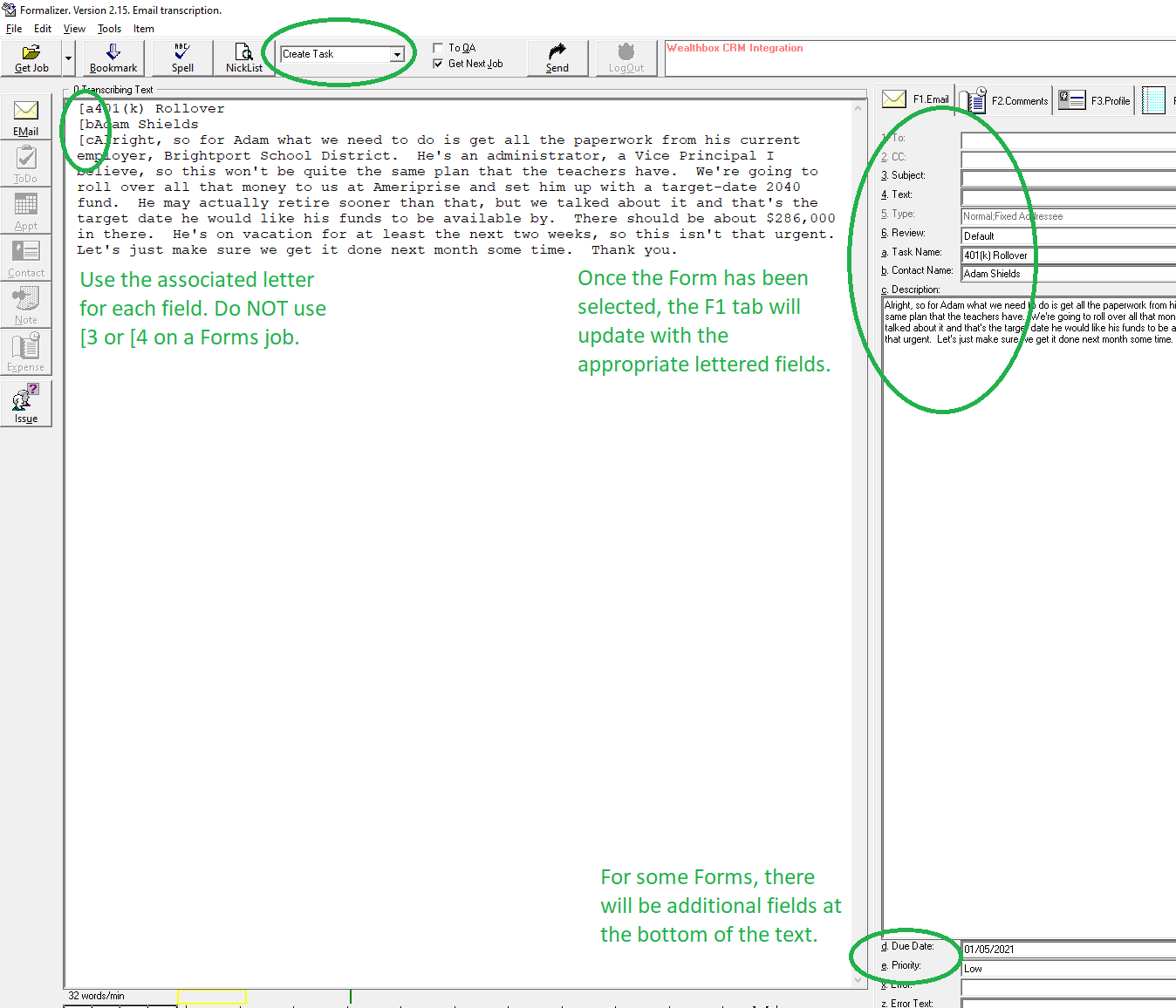
Each Form will come with its own specific entry fields. Rather than the normal numerical entry fields we use on standard jobs ([3, [4, etc.), each of these entry fields will have a corresponding letter for the appropriate field. Once the Form is selected, you will need to reference the F1 tab to make sure that you input the information into the correct entry field.
When filling out the entry fields, they do not need to be in alphabetical order. As long as the appropriate entry field ([a, [b, [c, etc.) is typed before the text that should go in that section, it will show up in the corresponding field on the F1 tab regardless of the order.
Redtail CRM and Wealthbox CRM Forms vary slightly, so the table below will show you each Form type, their particular fields, and an example of how these jobs will look in Formalizer once the Form has been selected. Details on the entry fields are covered later in this document.
There are only 3 different Forms for Redtail CRM Integrations. Please note that the Create and Update Contact Forms have an additional field for middle name.
| Form Type | Example |
|---|---|
|
Create Contact Fields:[aFirst Name [bMiddle Name [cLast Name [dDescription/Catch-All |
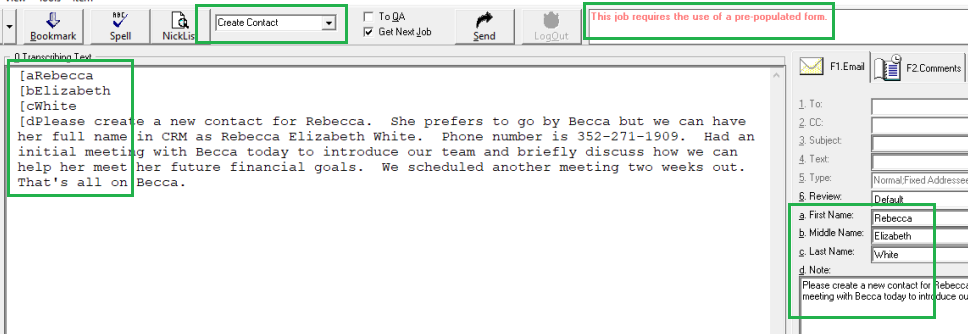
|
|
Update Contact Fields:[aFirst Name [bMiddle Name [cLast Name [dDescription/Catch-All |
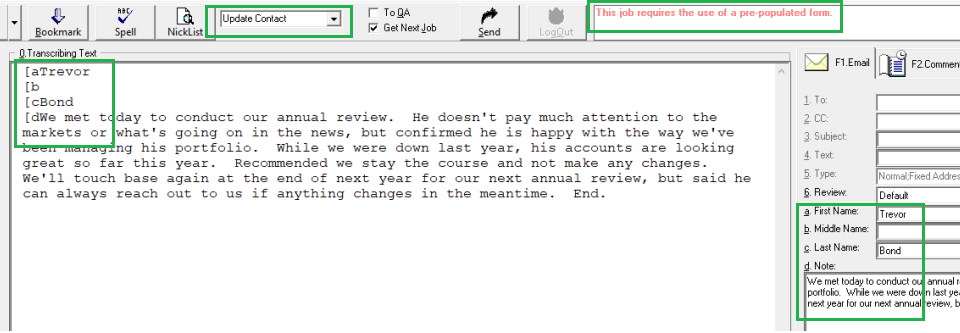
|
|
Create Activity Fields:[aTask Name [bContact First Name [cContact Middle Name [dContact Last Name [eDescription [fStart Time [gEnd Time [hStart Dates [iPriority |
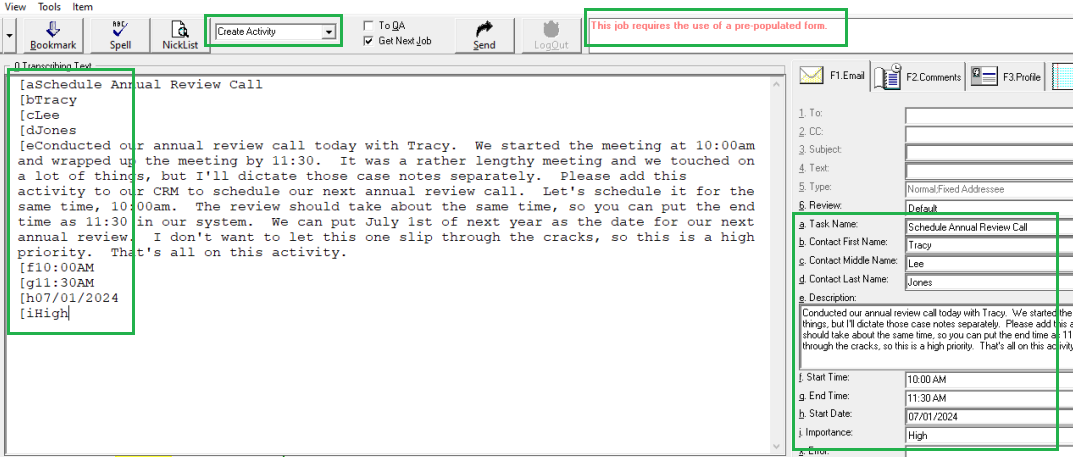
|
Wealthbox CRM Integrations have more Forms options than the Redtail CRM Integrations. While customers are able to use any of the following Forms, the majority of the time they will use the Create and Update Contact Forms. However, it is your responsibility to listen to the dictation and determine if the instructions indicate that another Form type should be used.
| Form Type | Example |
|---|---|
|
Create Contact
[aFirst Name [bLast Name [cDescription/Catch-All |
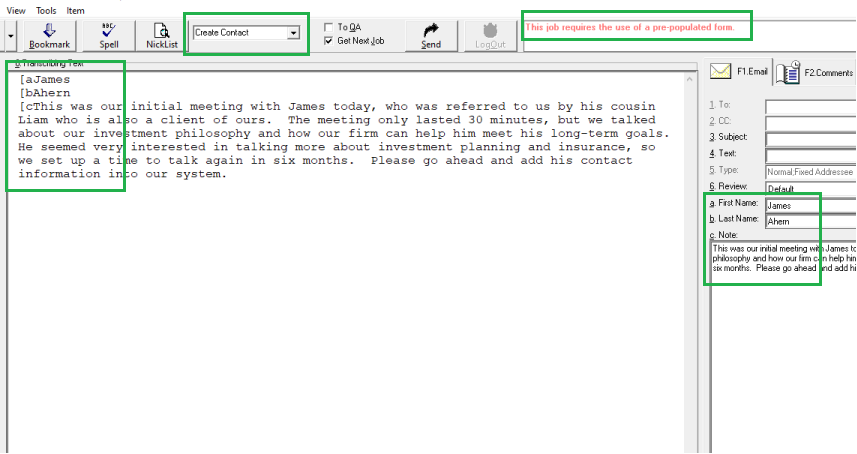
|
|
Update Contact
[aFirst Name [bLast Name [cDescription/Catch-All |
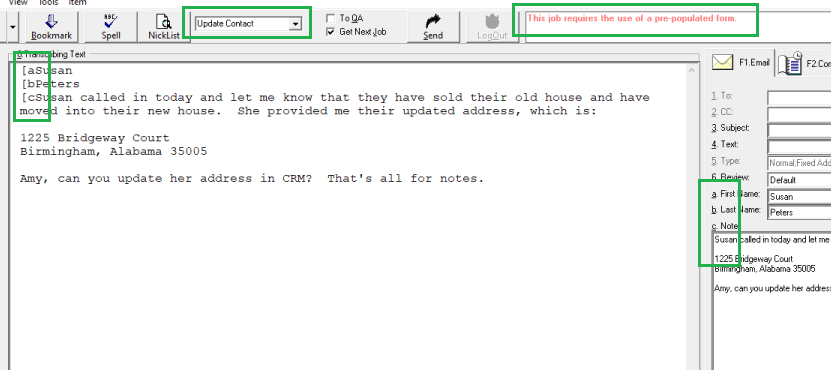
|
|
Create Task
[aTask Name [bContact Name [cDescription/Catch-All [dDue Date [ePriority |
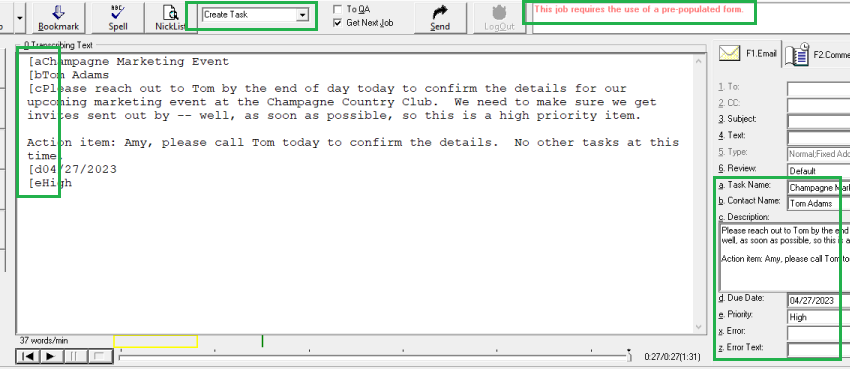
|
|
Create Opportunity
[aName [bDescription/Catch-All [cTarget Close Date [dTarget Close Time [eProbability [fAmount |
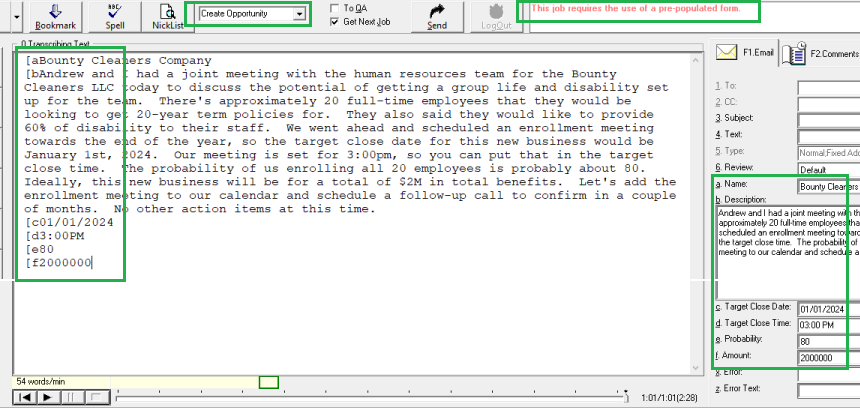
|
|
Create Event
[aEvent Name [bContact Name [cStart Time [dEnd Time [eStart Date [fLocation [gDescription/Catch-All |
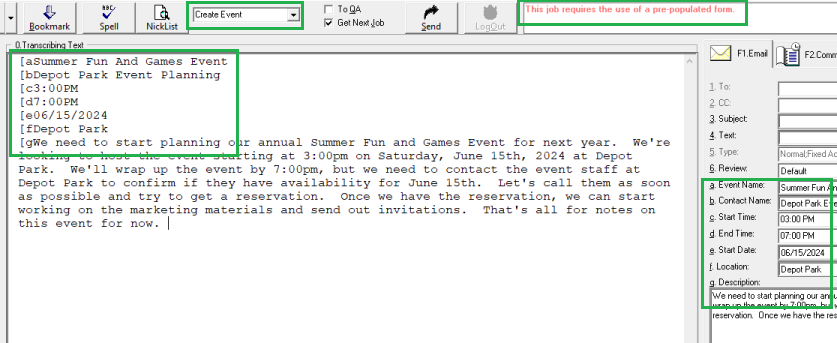
|
|
Create Note
[aNote/Catch-All [bContact Name |
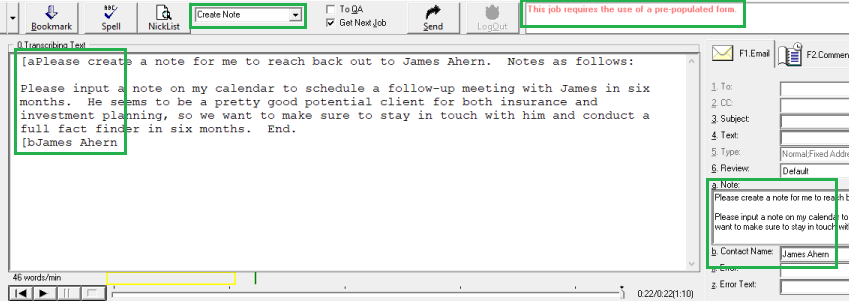
|
|
Create Project
[aName [bDescription/Catch-All |
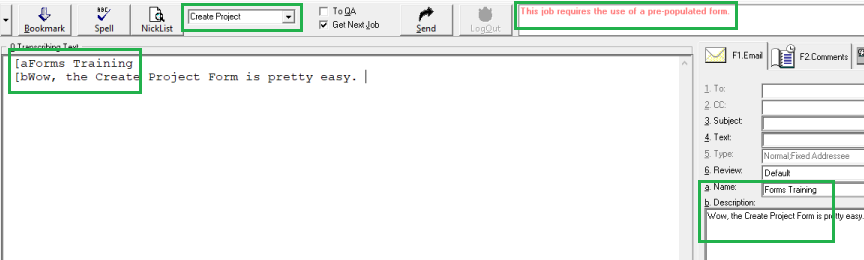
|
In general, outside of the catch-all field that holds most of the main text and details, treat all of the other Fields in a similar way to how you would a subject line:
There will be times where you will have to use your best judgement on whether the customer was specifying information for a specific Field or not. If a Field is not explicitly stated and you cannot determine if it is implied or not, just leave the text in the catch-all verbatim and do not use the field.
Make sure all the applicable fields are used. Sometimes there are extra fields under the big catch-all field that are easy to miss when viewing the F1 tab.
Every Form has one or more name fields. We should use our best judgement and the information provided in the Handling Names section below to enter the correct information into the corresponding field. Note that some Forms' name fields do not necessarily correspond with a person's name.
For additional information on how to process names, see the [section] section.The "Catch-All" refers to either the Note or Description field of a Form. There will be only one per Form, and this is the field where we will enter the bulk of the dictation. Think of this field as the standard "text" field.
If the customer specifically instructs what information should go into the fields, then transcribe that text in the appropriate field. This information does not need to be duplicated in the catch-all field as long as all of the information to complete the entry field is provided.
Example: The customer starts the dictation with: "Please create a contact for Susan and Walter Peters. Met with both of them today."
[aSusan And Walter
[bPeters
[cMet with both of them today.
Example: "Create Task Follow-Up Call for Susan Graham. I need to schedule a follow-up call with Susan on June 12th, 2023. This is a very high priority call, so I need to make sure all the paperwork gets done beforehand. Thank you."
We would select the Create Task form, and enter the following:Depending on the Form, there are different types of dates that may be requested by the customer. Most dates refer to the date on which an item is due, will start, or will end, NOT necessarily the date of the dictation. As such, be sure to match the correct date for the field from the dictation. The different date entry fields are:
Example: If the current date is May 20th, 2023 and the customer states "This is going to be due August 16," we will assume
the year is the current year and scribe as:
[d08/16/2023
Example: The customer states, "We'll close this out at our next meeting sometime in the last quarter." We cannot infer a specific date or month, so we should leave the Close Date field blank and scribe verbatim in the catch-all field.
Preselected Forms jobs that require a date entry field may come in with the date field prefilled with "today". The prefilled "today" must be handled in one of the following ways and should not be left as text in the date field:
Similar to dates, the different Forms jobs may require specific time entries. These should be relatively straightforward. However, how we format times on Forms jobs will be different than our normal processing standards. As always, use the F1 tab to determine the time provided by the customer is appropriate for the type of Form and the specific field. The different time entry fields include:
Example: The customer states, "This is going to start at two in the afternoon."
Using our XX:XX AM/PM format, we convert "two in the afternoon" to 2:00 PM and enter it in the appropriate field.Example: The customer states, "The start time is 11:00 and the end time is 13:25."
We will convert the military times to the AM/PM format and input into the appropriate fields.The only acceptable priorities are low, medium, high, and leaving the field blank.
If the customer states the priority is "high" or "urgent", then we should enter High Priority in the appropriate field.
If the customer states the priority is "less urgent", "not that urgent", or anything else implying less than High Priority, we should enter Medium Priority in the appropriate field.
The customer must EXPLICITLY state low priority for us to enter Low Priority. If the customer implies a less urgent or not very urgent without explicitly stating low priority, then we should use Medium Priority.All probabilities must be given as numerical or fractional values by the customer. The probability must be transcribed numerically and must be between 0 and 99.
If a fraction is provided, we should convert that fraction to the nearest whole number when inputting into the Probability entry field. Only whole numerical value should go in this field, so no percentage sign or decimals should be used.
Example: The customer states, "We've got a 48% chance of closing this one." In the probability field, we would enter 48
without any additional symbols, in addition to scribing verbatim in the catch-all.
[e48
The amounts should always be included in the catch-all in addition to the applicable entry field. Unlike our normal processing standards, there should be NO commas in the values, NO abbreviations, and NO dollar signs used when inputting into the appropriate Amount entry field. The only acceptable punctuation is if the customer requests a value with decimals.
Example: The customer states, "Total amount for this client is roughly $300,000." We would transcribe verbatim in the catch-all
and in the amount field, we would scribe 300000, without dollar signs or commas.
[f300000
The Location field could be a city, building, or other type of place where the event being discussed is held. The location should also be duplicated verbatim in the catch-all field.
We should not include any punctuation in this field.A customer may sometimes request that we use two separate forms in one dictation, which unfortunately isn't possible to handle in Formalizer. In the event this happens, choose the first requested form in the dropdown of Formalizer and scribe the rest of the dictation in full within the appropriate fields. The info dictated for the second requested form should be scribed in the catch-all field.
Example: The customer states, "Update Contact and Create Task for Jim Carroll C-A-R-R-O-L-L. Text: Called Jim to schedule our next review and decided to meet next Wednesday for our quarterly meeting. Set task for then to meet at 2pm" We would then choose Update Contact for the Form, and use the fields as follows:
Wealthbox Update Contact FormExample: The customer states, "Update Contact Jim Carroll C-A-R-R-O-L-L. Text: Called Jim to schedule our next review and decided to meet next Wednesday for our quarterly meeting. Operator, next form will be Create Opportunity for Kitten Mittens, Inc. Description is spoke to their CFO about helping them create a group policy for 3 employees. Probability is around 90% and amount is $500,000. We would then choose Update Contact for the Form, and use the fields as follows:
Wealthbox Update Contact FormCreate Opportunity for Kitten Mittens, Inc.
Description is spoke to their CFO about helping them create a group policy for three employees. Probability is around 90% and amount is $500,000.If the customer requests for us to transcribe two separate Forms in a pre-selected form dictation, we'll transcribe using the appropriate fields for the pre-selected form and scribe the content verbatim for the second form in the catch-all field in a separate paragraph similar to the examples outlined above.
If one or more names are given and we are certain of the Form to use, then we should use the F1 tab to input the names into the correct fields. Depending on the integration software used, the last name may go in either the [b or the [c field. Misplacement of the last name into the middle name field or vice versa will result in an FDS.
If the customer states one first name and one last name, we should input those into the appropriate fields.
Example: The customer states, "Update Contact Jim Hutchison H-U-T-C-H-I-S-O-N." We would then choose Update Contact for the Form, and use the fields as follows (assuming no middle name field is given):
Wealthbox Update Contact FormIf the customer provides multiple first names and one last name, we should input all first names into the [a field, and the single last name in its appropriate field.
Example: The customer states, "Update Contact Jim and Jane Hutchison H-U-T-C-H-I-S-O-N." We would then choose Update Contact for the Form, and use the fields as follows (assuming no middle name field is given):
Wealthbox Update Contact Form
Example: The customer states, "Update Contact Jim Hutchison, spelled H-U-T-C-H-I-S-O-N, and Jane Romero, spelled R-O-M-E-R-O." We would then choose Update Contact for the Form, and use the fields as follows (assuming no middle name field is given):
Wealthbox Update Contact Form
Example: The customer states, "Update Contact Springfield Church, spelled S-P-R-I-N-G-F-I-E-L-D." We would then choose Update Contact for the Form, and use the fields as follows:
Wealthbox Update Contact FormExample: The customer states, "Update Contact for Jim Michael Hutchison." We would select the Update Contact for the Form, and use the fields as follows:
Wealthbox Update Contact FormIf a Form is preselected and no name is given, we should leave the name fields blank and utilize the rest of the Form to the best of our ability.
QAs: If FDSing for incorrect information in a specific field be sure to check that it is not duplicated in the catch-all field with a bookmark. If it is, and there was reasonable uncertainty, then you would not FDS for a mistake, similar to not FDSing for an unclear name spelling + NSO.
Always be very careful to enter the appropriate information in the correct field. The fields used between Forms (and in some cases, in the same Form using different integrations) are not consistent. We should ALWAYS reference the F1 tab to determine which fields the current Form uses and what information should be entered within. Remember the entering the wrong information into a field will result in an immediate FDS.
Different fields allow different punctuation and symbols, and each expects a different formatting. While scribing, we should be sure to reference the documents and ensure we are following the standards correctly. In the F1 tab, the fields on the right side of the screen may be highlighted in red when the information we have entered is badly formatted or contains impermissible symbols.
If there is an error in one of the entry fields, typically the entry field on the F1 tab will turn red indicating that there is an error. In other cases, Formalizer may give you a pop-up when trying to send if a date, time, or amount is input incorrectly. You should exit out of this and double check that all of the information is input correctly into each field.Switching between Forms will erase all previously entered text. Be sure to use CTRL+A (select all) and CTRL+C (copy) before switching Forms, and then using CTRL+V (paste) once we've selected the appropriate Form.
QAs should be especially careful when switching forms so as not to lose all their work. In the very worst case, using the Get Job drop-down in the upper left-hand corner of the screen will revert the job to the version originally sent by the scribe. Note that using this button will erase any changes made to the transcription. Be sure not to tab out, open a Psi message, etc., while copy-pasting, as Formalizer automatically clears the clipboard when it loses focus.Some Forms do not properly disallow use of the [3 and [4 fields. ONLY alphabetical fields ([a, [b, [c, etc.) should be used on Forms jobs. There is never any reason to use [3 and [4 fields on a Forms job. Be sure to double-check the Customer Instruction Box, the Forms dropdown, and the F1 tab when beginning a job so as to be sure that the job did not come with a Form pre-selected.
Sometimes, Forms jobs will have some fields prefilled with invalid information ("Today" in a date field, for example). Be sure to delete the field or replace the entry before sending the job. Failing to do so will result in an error, and Formalizer will not allow us to send the job.
Likewise, attempting to send a job with a poorly formatted field, or one with disallowed punctuation or symbols, may cause Formalizer to crash. Be sure to use the F1 tab and the documents to verify that all information entered is well-formatted and does not contain impermissible symbols.